Share your Office 365 sites with external users
People who need to see or work with your site content but don’t have user accounts for your SharePoint Online or Office 365 environment are called “external users.” You can share your sites and documents with external users either globally, that is, for all sites in the tenant, or for each site collection individually.
After sharing is enabled for the tenant and individual site collections, site collection admins can extend invitations to specific users. See Share SharePoint files or folders in Office 365 for instructions.
Deciding how to share your content
When considering if and how you want to share content externally, think about the following:
-
To whom do you want to grant access to content on your Team site and any sub-sites, and what do you want them to be able to do?
-
To whom in your organization do you want to grant permission to share content externally?
-
Is there content you want to ensure is never available to be viewed by people external to your organization?
The answers to these questions will help you plan your strategy for content sharing.
|
Try this: |
If you need to… |
|
Share a site. If you want to share a site but you also want to restrict external users from gaining access to some of your organization’s internal content, consider creating a subsite with unique permissions that you use exclusively for the purpose of external sharing. |
Provide someone outside your organization with ongoing access to information and content on a site. They need the ability to perform like a full user of your site and create, edit, and view content. |
|
Share a document and require sign-in. |
Provide one or several people outside your organization with secure access to a specific document for review or collaboration, but these people do not require ongoing access to other content on your internal site. |
|
Share a document, but don’t require sign-in. |
Share a link to a non-sensitive or non-confidential document with people outside your organization so that they can either view it or update it with feedback. These people do not require ongoing access to content on your internal site. |
Security Note:
-
When you deactivate external sharing, any external users who had access to the site at the time the feature was deactivated are denied access to the site and no future invitations can be sent. If the feature is reactivated with external user names in the SharePoint permissions groups, then those users will automatically be able to access the site again. To permanently prevent a user from accessing the SharePoint site, you can remove them from the list of external users.
-
If external sharing is turned off globally, any shared guest links will also stop working. If the feature is later reactivated, these links will resume working.
Enable external sharing for all SharePoint sites in the Office 365 admin center
The ability to invite external users to SharePoint sites is enabled by default, so site owners and site collection administrators can share team sites and sub-sites with external users at any time.
-
Sign in to Office 365 with your work or school account.
-
Go to the Office 365 admin center.
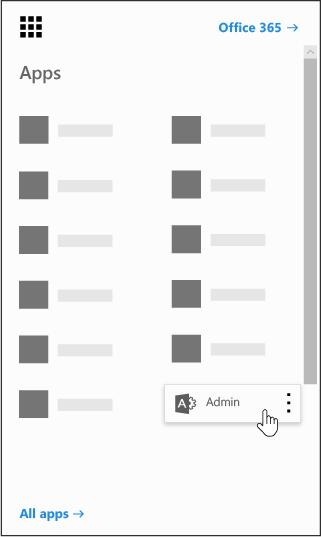
-
In the Office 365 admin center, type external in the search box on the Home page, and choose Sites external sharing.
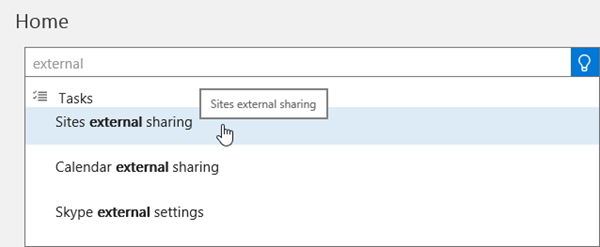
-
Next to Let people outside your organization access your sites, slide the slider to On to turn on external sharing.
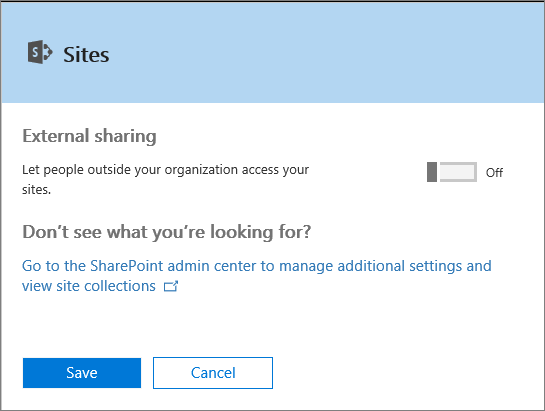
-
To Allow your users to send guest links for access to your organization's sites and documents, slide the slider for this option to On.
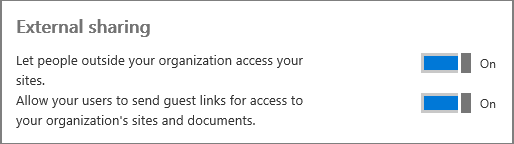
Change the slider to Off if you want to require users to sign in using a username and password. (For more information about user IDs for work or school accounts, see What is my user ID and why do I need it?)
-
Select Save.
Fine tune settings for individual sites
When you enable sharing on SharePoint sites, sharing is enabled for all sites in the tenant. But from the Office 365 admin center you can fine tune the sharing settings to disallow sharing on those sites where more stringent control is necessary or to revoke individual user access to specific sites.
Note: If external sharing is turned off for the entire SharePoint Online environment, you will not be able to turn it on for specific site collections.
On the sites page of the sharing settings (Office 365 admin center) you can see a list of all the site collections currently active in your tenant along with the sharing settings for each site collection.
-
Sign in to Office 365 with your work or school account.
-
Go to the Office 365 admin center.
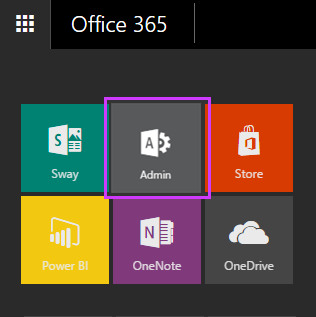
-
Navigate to Resources > Sites.
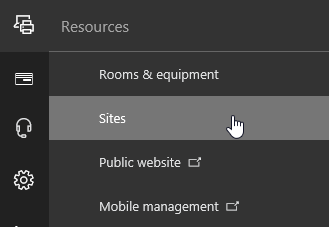
-
Select the sharing status (Share links and invitations or Not allowed) next to the desired site collection.
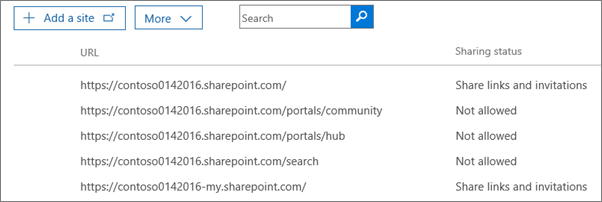
-
In the sharing dialog box, next to Sharing status, click Edit.
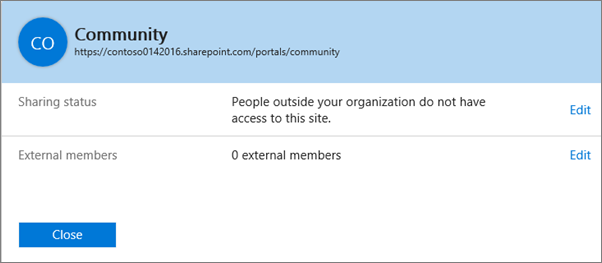
-
Next to Let people outside your organization access your sites, slide the slider to On to turn on external sharing.
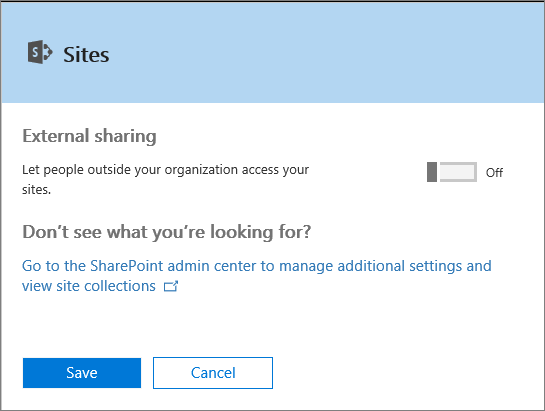
-
To Allow your users to send guest links for access to your organization's sites and documents, slide the slider for this option to On.
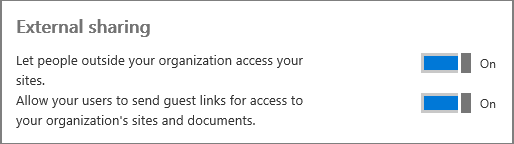
Change the slider to Off if you want to require users to sign in using a username and password. (For more information about user IDs for work or school accounts, see What is my user ID and why do I need it?)
-
Click Save.
-
If you're not already in the External Sharing Sites screen, do steps 1-4 shown in edit the sharing settings of a particular site collection in the Office 365 admin center.
-
Select the sharing status (Share links and invitations or Not allowed) next to the desired site collection.
-
In the sharing dialog box, next to External members, click Edit.
-
Under Remove external members, search for the members to remove.
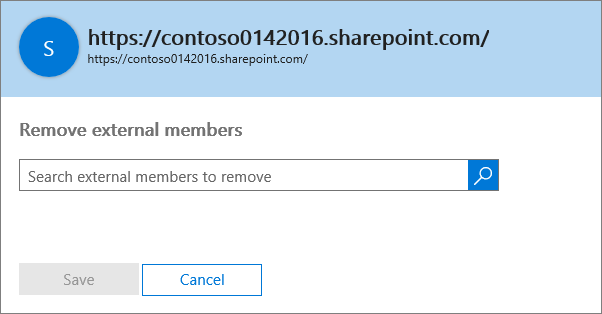
-
Next to the member's name, select Remove.
-
Click Save to confirm the deletion. Note that once you Save, the user(s) will no longer have access to the selected site. Any guest links that were provided will be disabled.