Restore a previous version of a file in OneDrive
With online version history, you can see and restore older versions of all your files in your OneDrive. Version history works with all file types, including PDFs, CAD files, photos, and videos. If you need to, you might be able to restore deleted OneDrive files or restore deleted SharePoint items from the recycle bin.
Tip: You can also view and restore earlier versions from within Office 2016 files, such as Word 2016, or open earlier versions of Office files in mobile applications (Menu > History).
-
Go to the OneDrive website.
You might need to sign in with your Microsoft account, or your work or school account.
-
Right-click the document for which you want to restore an earlier version, and then click Version history.
-
Do one of the following:
-
If you're signed in to OneDrive with a Microsoft account, the file opens in a viewer. Select the older version that you want to restore, and then click Restore.
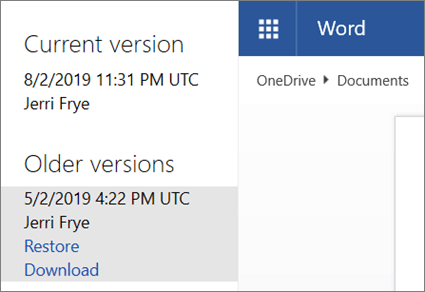
-
If you're signed in to OneDrive with a work or school account (with Office 365 business), Version history appears in the Details Pane. Select the ellipses (...) next to the version of the document that you want to restore, and then click Restore.
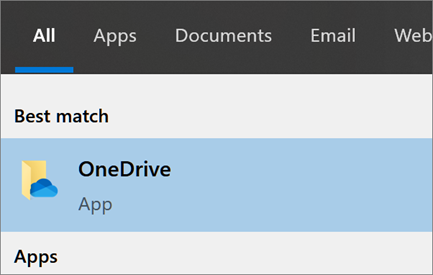
-
In Classic view or earlier versions of SharePoint Server, in the Version History dialog box, select the arrow next to the version of the document that you want to restore, and then click Restore.
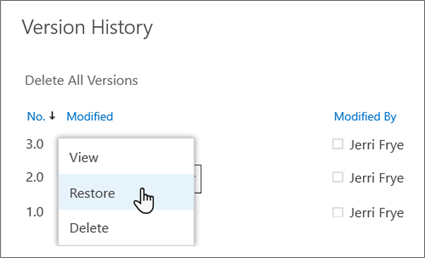
-
-
If you see a confirmation message, click OK.
The document version you selected becomes the current version. The previous current version becomes the previous version in the list.
Notes:
-
If you're using OneDrive as part of SharePoint Server, your administrator may have turned off document versioning. For more information about SharePoint versioning settings (which also apply to OneDrive for Business) see Enable and configure versioning for a list or library or How does versioning work in a list or library?
-
If you're signed into OneDrive with a Microsoft account, items in the recycle bin are automatically deleted 30 days after they're put there. If your recycle bin is full, the oldest items will be automatically deleted after three days. If you're signed in with a work or school account, items in the recycle bin are automatically deleted after 93 days, unless the administrator has changed the setting. See more information about how long deleted items are kept for work or school accounts.