Outlook.com won't let me send an email
If you're having trouble sending messages in Outlook.com, try these solutions.
If the undo send option is turned on and you close your browser during the waiting period before the message sends, the message won't send. To change your message sending options, select  > Options > Mail > Automatic processing > Undo send.
> Options > Mail > Automatic processing > Undo send.
Note: Undo send is available only in Outlook.com classic.
If your inbox is full, you won't be able to send or receive new messages. To make room in your inbox, try emptying your junk folder by right-clicking Junk Email > Delete all.
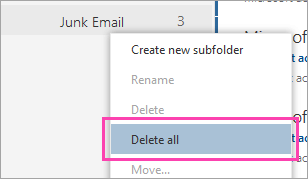
You can also use Sweep to remove unwanted email from your inbox or archive folders. Sweep lets you automatically delete all incoming email from a particular sender, keep only the latest message from that sender, or delete email from that sender that's older than 10 days. Select a message you want to sweep, and select Sweep.
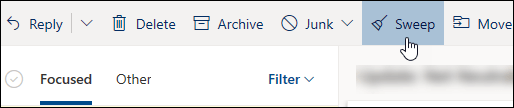
Saving photos and documents to OneDrive is another good way to make room in your inbox. To learn how to save attachments to OneDrive, see Free up storage in Outlook.com.
Make sure that the email addresses of the people you are trying to send to are formatted correctly. If you try to send a message to an incorrectly typed email address, an error message will appear.
For example, if you accidentally leave off ".com" from an email address, you will receive an error similar to this:

To help deter spammers, Outlook.com limits the number of messages that can be sent in one day. If you receive a message that you've reached the daily message limit, try the following:
-
Save your email as a draft and send it the next day.
-
Increase your message limits by adding security info to your account (see below).
-
If the email was created on a mobile device, tap to close the message. You'll receive a prompt asking you if you want to save or delete the message. Select Save and then Sync. You can then to go Outlook.com on a computer, open the draft, and send it.
You can increase your sending limits by adding security info to your account. Go to your Microsoft account security page, select Update info, and add the following security info to your account:
Phone number
-
Select Add security info.
-
In the dialog box, enter your phone number.
-
Select Next and follow the on-screen instructions.
Alternate email address
-
Select Add security info.
-
In the dialog box, select the arrow next to A phone number, and select An alternate email address.
-
Enter an alternate email address.
-
Select Next and follow the on-screen instructions.
Two-step verification
-
Select Set up two-step verification.
-
Enter your password, and select Sign in.
-
Select Next and follow the on-screen instructions.
You can connect a maximum of 20 other email accounts to your Outlook.com account. If you’ve connected more than 20 accounts, you won’t be able to send or receive messages from any of your connected accounts. To resolve the issue, please remove some connected accounts so that the total number of connected accounts is 20 or fewer.
If you can't send or receive email, your account might be temporarily blocked because we noticed some unusual sign-in activity. To learn how to unblock your account, see Unblock my Outlook.com account.
Outlook.com limits the number of recipients you can add to an email message. If you exceed the limit, an error message will let you know how many recipients you can add to your email. Remove some recipients and then try sending again.
Outlook.com blocks the sending of messages when the content looks like junk email to the Outlook.com junk filters. Occasionally, legitimate email can be marked as junk. If your message is blocked, try changing the content of your message and sending it again.
Information Rights Management (IRM) allows senders to specify access permissions for their email messages, which might include preventing messages from being forwarded, read, printed, or copied by unauthorized people.